Map-based decisions are the way of the future when it comes to an efficient and accurate workflow. With the use of ThinkMaps in your Salesforce environment, you can quickly visualize location-based information needed for a variety of business inquiries.
What is ThinkMaps? ThinkMaps is a merger of Salesforce and Esri technologies to add maps and location context to your Salesforce objects and workflows.
The workflow processes of Salesforce track sales opportunities, customer cases and service requests, marketing efforts, and the entire app ecosystem. Esri mapping services track your assets, sales territories, service areas, deployment of resources geographically, and base mapping data. Both of these platforms working together create the workflow you need to have an overarching view of your entire business.
ThinkMaps assists in many different ways, from tracking customers or cases on a map to locating addresses and assigning projects to field staff. Location context is more than just an address – adding location context to your workflows enables you to understand the geographic relationships (nearby, within, next to) of your opportunities, cases, and other Salesforce data to your administrative and field-deployed infrastructure.
ThinkMaps is a Lightning Component that can be dropped into any Salesforce Object or workflow. You can configure one or more Map Profiles in ThinkMaps – as a Salesforce Administrator, you specify the map service, address look-up service, and selectable features services in the Admin Panel. You may select the colors for displaying Salesforce data, and select the subset of fields to display and field formatting for information pop-ups that appear in the map view.
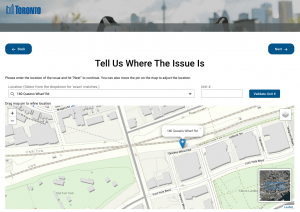
As a Salesforce Developer, drop ThinkMaps into a case and use the OnLoad event to populate the map with cases in the area, visualized based on case type. Add ThinkMaps to ProcessBuilder to enable the lookup of an address on the map and standardize its format as defined in your GIS. You now have both an address and geographic coordinates in Salesforce to work with. You can also select a geographic object from the map and leverage the OnClick event to pull the associated object data into Salesforce to add to a Case, Account, or Opportunity Object. Now you have the additional asset information in your workflow to route work based on asset condition, status, ownership, or other property.
ThinkMaps lets you:
- Configure one or more Map Profiles
- Add Salesforce data to the map
- Lookup an address on the map, and store the corrected address and x/y
- Select a feature from the map to store
ThinkMaps is available now as a managed package, and will soon be available on the Salesforce AppExchange. To learn more:
- Download our ThinkMaps for Salesforce Fact Sheet
- Book a Demo with Spatial DNA